2018年01月27日
Windows 10を高速化する9つのヒント
お使いのPCの動作が遅いですか?Windows 10のパソコンを高速化するための9つの方法をお読みください。
方法1:コンピュータを再起動する
コンピュータの動作が非常に遅い場合は、コンピュータを再起動してください。これは簡単な解決策ですが、人々はしばしばそれを忘れることがあります。
スリープモードでは電力が節約されますが、完全に再起動するだけで問題を解決できます。 コンピュータの動作が非常に遅い場合は、毎日コンピュータを再起動してください。
方法2:Windowsのハイパフォーマンス・モードを有効にする
[スタート]ボタンを右クリックし、表示されるメニューで[電源オプション]を選択します。表示されるコントロールパネルのウィンドウで、[追加のプランを隠します]オプションを表示します。省電力を選択します。
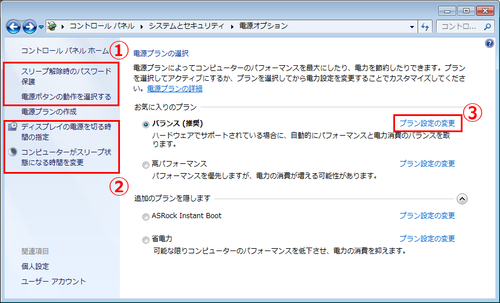
このアドバイスを使用すると、電気代が増加し、バッテリー性能が低下します。
方法3:パフォーマンス設定を変更する
「スタート」を右クリックし、「システム」を選択します。 [コントロールパネル]画面が表示されます。画面左側の「システムの詳細設定」をクリックし ます。
既に[詳細設定]タブにある[システムのプロパティ]ダイアログボックスが表示されます。[パフォーマンス]ボックスの[設定]ボタンをクリックします。
いくつかのオプションの選択を解除するか、[パフォーマンスを優先する]のみを選択することができます。
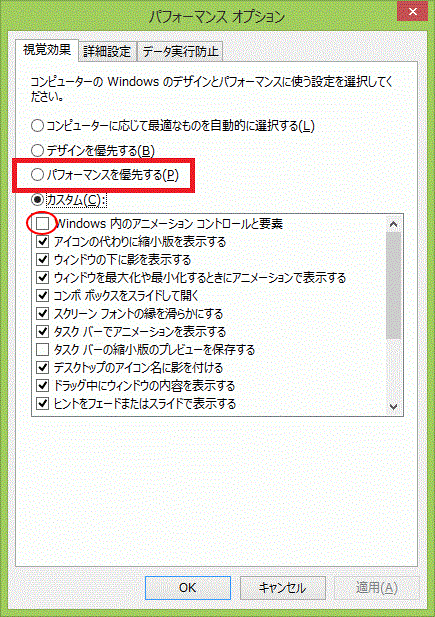
方法4:いくつかのアプリの自動起動を停止する
コンピュータの電源を入れると、ほとんどのプログラムが自動的に実行されます。各プログラムは、コンピュータを起動するプロセスを遅くします。また、一部のプログラムは、Windowsのプロセスが遅くなります。
自動的に実行され、常に動作するプログラムがあります。 たとえば、ウイルス対策ソフトウェアです。しかし、常に使用されていないプログラムもあります。 これらのプログラムの自動起動を無効にすることができます。タスクマネージャーは、自動的に実行されるすべてのプログラムを表示できます。自動起動を停止するには、[スタートアップ]タブのエントリを右クリックし、[無効]を選択します。
方法5:CPU の使用率が高い問題を解決する
タスクマネージャは、多くのコンピュータリソースを消費するプログラムとプロセスを表示します。タスクバーを右クリックし、[タスクマネージャ]を選択します。プロセッサ使用率でソートするには、プロセスタブのCPU列見出しをクリックします。一番上には、最も多くのリソースを消費するプロセスが表示されます。タスクマネージャからプロセスを閉じることができます。 プロセスを選択し、タスクの終了ボタンをクリックして決定を確定します。次に、メモリ列をクリックして繰り返します。
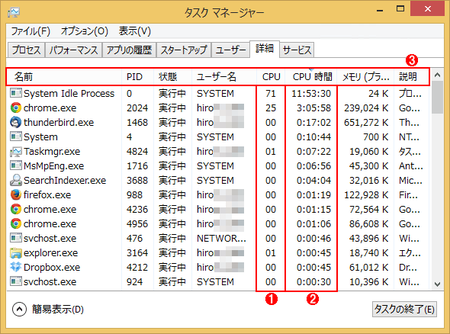
方法6:Windows Searchを無効にする
Windows Searchのインデックス機能とは?
Windows Vistaから実装された機能で、パソコンのファイル名などの情報をあらかじめ「索引」としてデータ化しておくことでファイル検索やアプリケーションの起動の高速化や全体の速度向上につながる機能です。
短所としては多くのファイルがHDDなどに保存された場合は都度その処理が実行されCPUの使用率やHDDのアクセスが頻繁になるため一時的にPC全体が低速になることです。
Windows Seach インデックス機能のONの仕方
スタートメニューを右クリックでコントロールパネルを選択する
[管理ツール]を選択する
[サービス]を選択する
[Windows Search]を選択する
Windows Searchのプロパティのスタートアップの種類の選択の[自動]を選択し[適用(A)]ボタンを押します。サービス状態の「開始(S)」ボタンが押せるようになるのでボタンを押します。これでONになります。

方法7:Windowsを使用するためのヒントをオフにする
「Windows を使用するためのヒントやおすすめの方法」の通知を止める方法
アクションセンター → 「すべての設定」を開き、「システム」を開いて、「通知のアクション」→「Windows を使用するためのヒントやおすすめの方法を取得」をオフにします。設定は以上です。
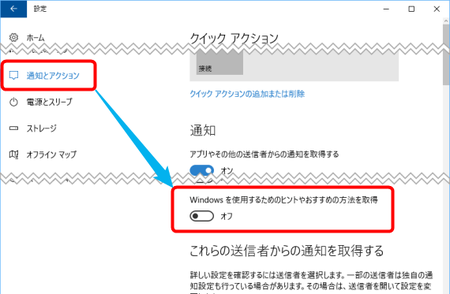
方法8:コンピュータの内部ディスクをクリーニングする
コマンドラインからディスククリーンアップを起動する方法は、MicrosoftのWebサイトを参照してください。
方法9:マルウェアを確認する
Windowsパソコンからマルウェアを削除する方法の記事もお読みください。
方法1:コンピュータを再起動する
コンピュータの動作が非常に遅い場合は、コンピュータを再起動してください。これは簡単な解決策ですが、人々はしばしばそれを忘れることがあります。
スリープモードでは電力が節約されますが、完全に再起動するだけで問題を解決できます。 コンピュータの動作が非常に遅い場合は、毎日コンピュータを再起動してください。
方法2:Windowsのハイパフォーマンス・モードを有効にする
[スタート]ボタンを右クリックし、表示されるメニューで[電源オプション]を選択します。表示されるコントロールパネルのウィンドウで、[追加のプランを隠します]オプションを表示します。省電力を選択します。
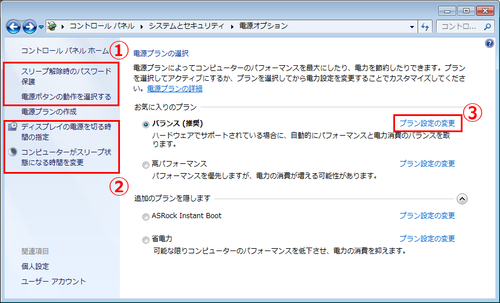
このアドバイスを使用すると、電気代が増加し、バッテリー性能が低下します。
方法3:パフォーマンス設定を変更する
「スタート」を右クリックし、「システム」を選択します。 [コントロールパネル]画面が表示されます。画面左側の「システムの詳細設定」をクリックし ます。
既に[詳細設定]タブにある[システムのプロパティ]ダイアログボックスが表示されます。[パフォーマンス]ボックスの[設定]ボタンをクリックします。
いくつかのオプションの選択を解除するか、[パフォーマンスを優先する]のみを選択することができます。
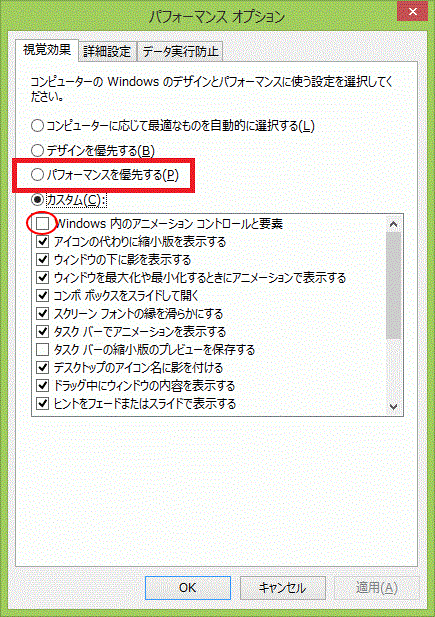
方法4:いくつかのアプリの自動起動を停止する
コンピュータの電源を入れると、ほとんどのプログラムが自動的に実行されます。各プログラムは、コンピュータを起動するプロセスを遅くします。また、一部のプログラムは、Windowsのプロセスが遅くなります。
自動的に実行され、常に動作するプログラムがあります。 たとえば、ウイルス対策ソフトウェアです。しかし、常に使用されていないプログラムもあります。 これらのプログラムの自動起動を無効にすることができます。タスクマネージャーは、自動的に実行されるすべてのプログラムを表示できます。自動起動を停止するには、[スタートアップ]タブのエントリを右クリックし、[無効]を選択します。
方法5:CPU の使用率が高い問題を解決する
タスクマネージャは、多くのコンピュータリソースを消費するプログラムとプロセスを表示します。タスクバーを右クリックし、[タスクマネージャ]を選択します。プロセッサ使用率でソートするには、プロセスタブのCPU列見出しをクリックします。一番上には、最も多くのリソースを消費するプロセスが表示されます。タスクマネージャからプロセスを閉じることができます。 プロセスを選択し、タスクの終了ボタンをクリックして決定を確定します。次に、メモリ列をクリックして繰り返します。
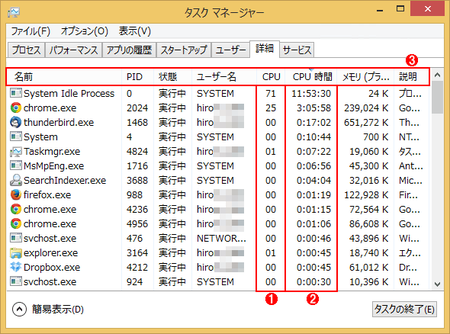
方法6:Windows Searchを無効にする
Windows Searchのインデックス機能とは?
Windows Vistaから実装された機能で、パソコンのファイル名などの情報をあらかじめ「索引」としてデータ化しておくことでファイル検索やアプリケーションの起動の高速化や全体の速度向上につながる機能です。
短所としては多くのファイルがHDDなどに保存された場合は都度その処理が実行されCPUの使用率やHDDのアクセスが頻繁になるため一時的にPC全体が低速になることです。
Windows Seach インデックス機能のONの仕方
スタートメニューを右クリックでコントロールパネルを選択する
[管理ツール]を選択する
[サービス]を選択する
[Windows Search]を選択する
Windows Searchのプロパティのスタートアップの種類の選択の[自動]を選択し[適用(A)]ボタンを押します。サービス状態の「開始(S)」ボタンが押せるようになるのでボタンを押します。これでONになります。

方法7:Windowsを使用するためのヒントをオフにする
「Windows を使用するためのヒントやおすすめの方法」の通知を止める方法
アクションセンター → 「すべての設定」を開き、「システム」を開いて、「通知のアクション」→「Windows を使用するためのヒントやおすすめの方法を取得」をオフにします。設定は以上です。
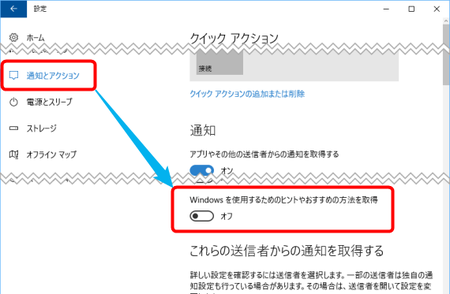
方法8:コンピュータの内部ディスクをクリーニングする
コマンドラインからディスククリーンアップを起動する方法は、MicrosoftのWebサイトを参照してください。
方法9:マルウェアを確認する
Windowsパソコンからマルウェアを削除する方法の記事もお読みください。
Posted by pcaikoka
at 21:25
│Comments(2)
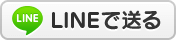

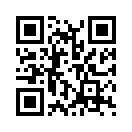


とても参考になりました。
ありがとうございます。
みのる